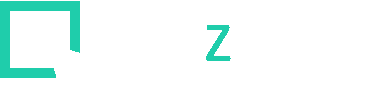Gena Web Gallery Creator user interface contains three main windows: Gallery window - organize pictures…
Web Gallery Creator FAQ – Frequently Asked Questions
- How do I install Gena Web Gallery Creator?
- How can I order Gena Web Gallery Creator?
- What is your upgrade policy?
- Where can I find generated files (thumbnails, images and HTML files)?
- How do I publish my image galleries on the Internet?
- What does the yellow application icon mean?
- I like Gena’s crop mode for thumbnails, but for some pictures I want other than the center part to be cropped.
Can I choose a different crop area for a particular thumbnail? - How do I use the gallery settings from an existing gallery to create another gallery?
- How can I disable the Internet Explorer image toolbar?
- Can I use my own language for the titles/captions in my gallery?
- How can I show the image filename on the Index/Image page?
- How do I change the font for the title/captions?
- Can I use your software with FrontPage or Dreamweaver?
- How to create a gallery with a shopping cart?
1. How do I install Gena Web Gallery Creator?
To install Gena Web Gallery Creator run the gena12.exe file you downloaded
and follow the instructions.
2. How can I order Gena Web Gallery Creator?
You should go to the /try.htm and click the <Order!> link.
You will be redirected to Regsoft.com site – a well-known registration service provider
with its steady reputation of reliability.
Regsoft.com accepts major credit cards: Visa, Mastercard, American Express,
Discover/Novus, Eurocard.
Regsoft.com can handle purchase orders as well as phone, fax and mail orders
along with its standard online orders.
3. What is your upgrade policy?
All upgrades within 1.x version (e.g. from version 1.2 to version 1.4) are always free.
It means that registered users can use their existing registration code to unlock newer versions.
4. Where can I find generated files (thumbnails, images and HTML files)?
All files generated by Gena Web Gallery Creator are located in the Output Folder
as specified in the corresponding edit box which is next to the ‘Build’ button.
The Output Folder contains all files you have to upload to your server to make the gallery work.
5. How do I publish my image galleries on the Internet?
In order to publish an image gallery on the Internet, you should upload the complete output folder
with all files generated by Gena (see the answer to the previous question) to your web server.
Our embedded FTP client copes with this task with ease. You can start the client by choosing
the “Publish/FTP Upload” from the application menu.
In the FTP Upload dialog fill in all required fields (your server name, user name, password, remote directory)
and push the “Upload” button. Gena will do the rest.
You should, of course, build your gallery before actually uploading it.
6. What does the yellow application icon mean?
Our graphics designer believes that it’s supposed to be a cute little she-goat wearing sunglasses.
7. I like Gena’s crop mode for thumbnails.
However, for some pictures I want other than the center part to be cropped.
Can I choose a different crop area for a particular thumbnail?
Yes, you can.
While hovering above a thumbnail image you can see the mouse pointer changes
to look like a hand with horizontal or vertical arrows. The arrows on the hand-pointer show
in which direction the cropping area for the current image can be changed.
To actually change the crop area, click the left mouse button (the mouse pointer will change to a fist)
and drag the picture by dragging the mouse.
8. How do I use the gallery settings from an existing gallery to create another gallery?
In the application menu select “File/New Workspace”, add desired pictures to the empty gallery.
Then select “File/Import Settings” from the menu and browse for an existing workspace
with the gallery settings you want to use.
9. How can I disable the Internet Explorer image toolbar?
Starting from version 6 the Internet Explorer shows a small popup toolbar
when you hold the mouse over large enough images.
If it really bothers you or you think that it’ll bother the people who will watch your galleries,
you can disable this toolbar by adding the following code
to the <head> section box of the HTML template for Image pages:
<meta http-equiv=”imagetoolbar” content=”no”>
10. Can I use my own language for the titles/captions in my gallery?
Yes, you can use any language to type all these text strings as long as you Windows system supports it.
Also you may want to modify the html template to force the browser to display the correct charset automatically.
Choose the “Gallery/Options” application menu item, in the “Text Settings” tab select the required charset
using the “Document Encoding” list box.
11. How can I show the image filename on the Index/Image page?
To control all text strings in the gallery there is the “Text Settings” tab
in the “Gallery/Options” application menu item.
To show the file name you should use the “Image name” tag in the “Insert Tag” menu.
The “Current image number” tag is used to show the image number.
12. How do I change the font for the title/captions?
Choose “Gallery/Options” in the application menu.
Select the needed item in the “Text Settings” tab (“Title”,”Thumbnail”,”Image Title “,”Image Text”)
and modify the template to include the font tag.
E.g. for “Title”, the default template is %genaGalleryTitle%.
You can replace it by <font face=”Arial”> %genaGalleryTitle% </font> to get Arial font for the gallery title.
You can do the same thing for thumbnail captions (“Thumbnail”) and image captions(“Image Text”).
Please note, that you can specify a list of fonts and the browser on the client system will choose the best match.
(e.g. <font face=”Arial, Helvetica, sans-serif”> or <font face=”Times New Roman, Times, serif”>)
13. Can I use your software with FrontPage or Dreamweaver?
Gena Web Gallery Creator is a standalone application and it can’t be directly integrated into FrontPage or Dreamweaver.
But you can edit html pages generated by Gena in FrontPage/ Dreamweaver.
Also, you can edit Gena’s HTML templates in FrontPage/ Dreamweaver.
14. How to create a gallery with a shopping cart?
There are many e-commerce providers and shopping cart engines. Each shopping cart has its own interface for basic operations such as adding items to the cart and previewing cart’s content. In this tutorial we’ll use shopping cart interface of cart32. One can easily modify this example for other shopping cart interfaces.
Each item (image) in the gallery should have several properties – item number, name, price, weight, etc.
Gena Web Gallery Creator supports multiple “Custom Text Tags” for each image in the gallery. These tags can be used to specify various item properties for the shopping cart. In the example below we’ll use ShortCaption tag to specify item name and “Custom 1” tag to specify unit price.
In this tutorial we’ll add “Buy” and “View Cart” links to each image page of the gallery.
Let’s launch the application and add several pictures. Next step is to add “Custom Text” for unit price. Select “Add New Custom Text” in the “Caption”/”Link” drop-down list at the bottom of the application window. Now you can specify the price for each item in the field showing “<Enter Custom Text here>”. (You can add more Custom Texts if you need more information about each image for your e-commerce engine).
Next step is to modify HTML templates. In the “Options”/”Html Templates” menu click “Edit” for “Image Page Template”.
Replace “%genaImageText%” with the following:
————————–
<form method=post action=”https://www.winssecure.com/cgi-bin/cart32.exe/kozasoftcom-AddItem”>
%genaImageText%
<input type=hidden name=”item” value=”%genaShortCaption%”>
<input type=hidden name=”Qty” value=”1″ size=3>
Price: %genaCustom 1%$ <input type=hidden name=”Price” value=”%genaCustom 1%”>
<input type=submit value=”Buy”>
<a href=”https://www.winssecure.com/cgi-bin/cart32.exe/kozasoftcom-ItemList?Referer=/Galleries/cart/index.htm”>View Cart</a>
</form>
————————–
Note, that we used %genaCustom 1% tag (price of the item) to display price on the page and to send this price to the shopping cart.
That’s it! Just build the gallery and you’ll see “Buy” button and “View Cart” link on each image page.
You can see sample image gallery with shopping cart here. It was created using the approach explained in this tutorial for both image and index pages.